Tuesday, October 8, 2024
Nyoba Fotografi Dengan Infrared Night Vision Kamera HP Android
 Kalian tau tidak, kalau ternyata ponsel lama kita yang tidak terpakai bisa
kita gunakan untuk diubah menjadi kamera infra merah lho..
Kalian tau tidak, kalau ternyata ponsel lama kita yang tidak terpakai bisa
kita gunakan untuk diubah menjadi kamera infra merah lho..
Dan hasilnya tidak tanggung tanggung, foto menjadi lebih artistik dan beda dari hasil jepretan lainnya
 |
| hasil foto deep infrared Redmi 4X filter 940nm |
Lebih berasa kayak dunia mimpi lah pokoknya!
Penasaran ?
Mari kita bahas
Sekilas Tentang Infra Merah
Spektral infra merah atau sering juga dikenal sebagai infrared merupakan salah satu bagian dari radiasi elektromagnetik, sama seperti visible light atau cahaya yang kita lihat sehari hari.
Nah, yang membedakan hanyalah panjang gelombang dari keduanya

|
| spektrum infrared disebelah visible light |
Cahaya infrared memiliki gelombang yang lebih panjang dari visible light
Karena gelombangnya yang lebih panjang, cahaya ini memiliki karakter tidak dapat dilihat mata telanjang manusia, dan dapat menembus kabut serta beberapa milimeter kedalam kulit kita.
Wow!!
Kenapa Ingin Foto Menggunakan Kamera Infrared ? Dan Kenapa di Android ?
Sebetulnya saya cuman iseng dan sedikit penasaran setelah membaca beberapa
artikel yang membahas tentang radiasi elektromagnetik.
Kaget juga ketika disebutkan bahwa cahaya yang kita tahu itu hanyalah sebagian kecil dari radiasi elektromagnetik tersebut.
Lebih tepatnya gelombang dengan panjang antara 380nm - 760nm
Jadi selama ini kita hanya melihat dunia dengan spektral visible light saja.
Padahal, range spektrum elektromagnetik lebih luas dari itu
Bayangkan saja nih, kita dari kecil terbiasa melihat dunia dengan cahaya yang kita kenal, dan sekarang ada sebuah kesempatan melihat dunia sehari hari dengan jenis cahaya yang berbeda.
Pasti menarik nih..
Akan tetapi...
Sayangnya nih, seperti yang saya katakan tadi, mata manusia hanya mampu merespon panjang gelombang dari 380nm - 760nm saja
Sedangkan Inframerah berada pada range panjang gelombang 760nm - 1400nm (Near Infrared) dan 1400nm - 1mm (Far Infrared)
Alhasil kita tidak dapat menikmati langsung citra yang dihasilkan oleh cahaya ini.
Tapi jangan khawatir
Ternyata sensor CMOS pada kamera hp android memiliki sensitifitas yang lumayan tinggi pada range 760nm - 1000nm
Hanya saja umumnya kita tidak dapat melihat efek dari spektrum tersebut dalam foto dan video yang kita tangkap menggunakan ponsel Android kita.
Karena di dalam modul kamera HP tersebut masih ada yang namanya hot filter tersemat tepat di depan sensor CMOS
Jadi, yang masuk ke sensor hanyalah visible light atau cahaya yang kita lihat sehari hari.
Cara Mengubah Kamera Android Menjadi Infrared
Solusinya ya kita perlu mencabut hot filter tersebut.
Jika kita memiliki skill untuk mengganti layar ponsel android kita sendiri, saya berani jamin konversi kamera android ini tidaklah sulit.
Yang perlu ditekankan disini adalah kehati-hatian dalam bertindak.
Ini dikarenakan kita perlu mencabut sebuah filter yang terpasang tepat di depan sensor kamera ponsel kita, yang mana ukurannya itu kecil banget!
.webp)
|
| tampilan hot-filter setelah terpisah dari sensor kamera |
Dan ketika membongkar modul kamera, kita juga dihadapkan dengan konektor autofocus, yang jika terputus, maka kita akan kehilangan fitur auto fokus kamera kita.
Nah, untuk project kali ini, kita akan paparkan ke dalam beberapa langkah:
1. Membuka Modul Kamera
Langkah pertama ini membutuhkan ketelitian, sebab kita harus membelah modul menjadi 2 bagian (Bagian sensor dan lensa) dengan mempertimbangkan konektor autofocusnya juga.
Jalur autofocus tersebut akan lebih baik kita tentukan dulu apa mau dibengkokkan saja atau mau di potong sekalian, yang nantinya perlu disolder lagi untuk menyambungnya.
Kalau saya pribadi, saya lebih senang untuk memotongnya dulu, supaya lebih leluasa dalam melepas filter infra merah nantinya.
2. Mencabut Filter Infra Merah
Nah, filter infra merah ini biasanya menempel di depan sensor CMOS.
Bentuknya biasanya persegi panjang, dengan kilau kilau kemerahan.

|
| hot filter kamera Android |
Ada juga yang malah menempel di belakang lensa dan berbentuk bundar.
Tergantung model modul kamera di hp Android kita.
Tugas kita sekarang adalah menemukannya, dan mencabutnya dengan sangat hati hati.
Terutama yang menempel didepan sensor.
Ini dikarenakan jika kita kurang hati hati, kita dapat menggores sensor dengan pecahan kaca filter, atau lebih parah, sensor tergores oleh alat congkel kita.
Kalau sudah tergores parah, maka sudah tidak ada gunanya lagi untuk melanjutkan proses.
Step ini dimulai dengan menghangatkan permukaan filter dengan blower, atau dalam kasus saya, hairdryer, supaya permukaan lebih mudah terangkat.
Lalu kemudian kita coba congkel pinggiran filter dengan silet atau material tipis sejenis.
Pada tahapan ini, sering sekali kejadian dimana filter retak dan pecah.
Tapi hal ini tidak terlalu jadi masalah, toh juga tidak di pakai lagi
Pastikan juga pecahan tersebut tidak menggores permukaan sensor CMOS.
Sedikit tips nih, kita bisa coba mencongkel filter dengan modul yang menghadap ke bawah, alias posisi filter berada di bawah CMOS
Ini dimaksudkan supaya ketika filter pecah, partikel kecil yang tajam tersebut tidak jatuh ke permukaan sensor
3. Membersihkan Permukaan CMOS
Ini merupakan tahapan krusial, dimana kita harus memastikan sensor dalam keadaan bersih tanpa menggoresnya.
Untuk membersihkan permukaan sensor, kita dapat menggunakan blower secara hati-hati.
Sangat tidak disarankan untuk meniup sensor dengan mulut, karena kemungkinan besar sensor akan basah terkena air liur, yang akhirnya akan meninggakan bercak air pada setiap foto yang akan diambil.
Nah, pada tahapan ini juga kita bisa mengetes sensor untuk mengecek tingkat kebersihannya.
Kita bisa hubungkan modul kamera tanpa lensa terpasang ke mainboard ponsel kita (dalam keadaan mati), lalu hidupkan ponsel, dan buka aplikasi kamera.
Jika tampilan display kamera hasilnya rata tanpa debu dan garis garis, maka selamat..
Kita telah berhasil mencabut filter infra merah ponsel kita.
4. Memasang Lensa, Dan Menghubungkan Kembali Jalur Autofocus
Jika kalian mengikuti saran saya untuk memotong jalur Autofocus, maka sekarang adalah saat dimana kita akan sambung kembali jalur tersebut menggunakan solder dan timah.
Tinggal kita posisikan saja lensa diatas sensor, lalu solder jalur autofocusnya.
Ketika sudah berhasil, kita bisa memastikan lensa terpasang supaya tidak pindah pindah posisi dengan menempelkan selotip di sekeliling modul.
Setelah proses ini usai, kita bisa tes modul kamera tadi dengan kembali menyambungkanya ke mainboard ponsel.
Penting untuk diingat, ketika kita mencabut filter infra merah, ini berarti kita juga menggeser titik fokus lensa.
Maka dari itu sangat diperlukan untuk mengatur titik fokus dengan memutar lensa menggunakan pinset sampai kita menemukan range fokus optimal, dimana kita bisa tetap fokus terhadap objek dekat atau jauh ketika diinginkan.
Nah, sebetulnya pada tahapan ini, kita sudah selesai dalam melakukan konversi kamera.
Tapi konversi kamera normal menjadi kamera Full Spektrum ya
Masih belum Infra merah
Sabaar...
5. Memasang Filter IR BandPass
Kamera tipe full spektrum memiliki range sangat luas, mulai dari inframerah, kemudian spektrum visible light, sampai dengan ultraviolet.
Tentu dalam misi kali ini kita tidak memerlukan yang namanya visible light dan ultraviolet.
Jadi solusinya kita harus memasang sesuatu yang hanya memperbolehkan cahaya infra merah masuk ke lensa kamera
Barang jenis ini namanya IR Band Pass Filter.
Filter jenis ini banyak dijual di tokopedia, dengan kisaran harga 200ribuan.
Kalian bisa beli itu untuk hasil yang maksimal.
Ada yang 720nm, 860nm, 940nm
Bebas, boleh beli sesuai selera fotografi kalian.
Semakin tinggi angkanya, semakin bagus kontras foto yang dihasilkan, namun
warna foto akan hilang.
Nah, bagi kalian yang hanya iseng ingin coba coba, kalian bisa membuat filter gretongan dengan polarizer layar lcd yang ditumpuk dua (vertikal dan horizontal)
Asli gess, filter abal abal ini kalau di lihat melalui mata telanjang emang gelap banget
Akan tetapi transparan kalau dilihat melalui kamera infra merah
 |
| filter infrared menggunakan polarizer (tengah) |
Alternatif lain ya bisa pakai plastik mika yang diwarnai spidol hitam permanent.
Tinggal tempel depan lensa kamera, hasilnya langsung joss!
Nah itu dia tadi pengalaman yang saya bisa bagikan pada tulisan kali ini.
Itung itung memberi fungsi tambahan pada ponsel yang sudah tidak terpakai
Daripada nganggur kan?
Lumayan lah buat tambah tambah foto instagram..
Btw, pssst.. ini ada bonus video IR yang saya ambil dulu di tempat kerja..
| tembus kabut gengs..🤔 |
Monday, September 16, 2024
Cara Mudah Menggabungkan File PDF di Android Gratis!
Ada banyak skill yang sering kali disepelekan dalam dunia kerja bro..
Salah satunya adalah kemampuan untuk mengelola dan menggabungkan file PDF.
Meskipun terdengar sederhana, keterampilan ini bisa menjadi krusial ketika kita menghadapi situasi di mana dokumen-dokumen penting perlu disatukan menjadi satu berkas.
Seperti saya beberapa waktu lalu, di mana karena terbatasnya software yang ada di tempat kerja, membuat saya kebingungan saat harus menggabungkan beberapa file PDF untuk bikin Berita Acara Kejadian.
Pengalaman tersebut mengajarkan saya bahwa memiliki pengetahuan tentang cara menggabungkan pdf ini bisa sangat berguna, terutama ketika waktu dan efisiensi adalah kuncinya.
Untungnya, dengan otak yang masih berfungsi dan kemajuan teknologi dengan berbagai aplikasi yang tersedia, harga diri saya terselamatkan dengan aplikasi android yang mampu menggabungkan beberapa file pdf dalam hitungan detik!
Kenapa Menggabungkan PDF Itu Penting?
Ilmu ini menjadi penting ketika kita lupa dimana menaruh file master dokumen word, tapi kita sudah punya beberapa file pdf yang dibutuhkan (biasanya yang sudah dilengkapi tanda-tangan atau cap)
Sehingga, kita tidak bisa mengedit file secara langsung, apalagi menambahkan halaman baru.
Jadi logikanya, yang perlu kita lakukan hanyalah tinggal menggabungkan beberapa file pdf tersebut, supaya dapat hasil akhir.
Tapi ini akan menjadi sulit kalau tidak ada aplikasi yang dapat melakukan hal tersebut, karena ya memang jarang banget PC yang ada software PDF editornya
Nah, kalau sudah seperti itu pasti akan dibuat kebingungan kan ?
Mana filenya dibutuhkan segera pula..
Lalu Aplikasi Apa Saja yang Bisa Membantu ?
Di Android, ada beberapa aplikasi yang bisa membantu kita untuk menggabungkan file PDF dengan cepat dan mudah. Berikut adalah beberapa aplikasi yang bisa kita pertimbangkan:
PDF Merge – PDF Editor
 |
| PDF Merge |
Aplikasi ini sangat mudah digunakan. Cukup pilih file PDF yang ingin kita gabungkan, urutkan sesuai kebutuhan, dan tekan tombol "Merge". Aplikasi ini akan menyatukan file-file tersebut menjadi satu PDF dalam hitungan detik.
Gratis pula!
Ya walaupun ada iklan lho ya, ga jadi masalah
PDF Utility
 |
| PDF Utility |
Ini adalah aplikasi yang menawarkan berbagai fitur pengelolaan PDF, termasuk menggabungkan file. Aplikasi ini juga cukup intuitif, dengan antarmuka simpel yang memudahkan kita untuk memilih dan menggabungkan dokumen.
Smallpdf
 |
| Small PDF |
Aplikasi ini dikenal dengan berbagai alat PDF-nya. Dengan versi mobile-nya, kita bisa menggabungkan file PDF dengan mudah. Kelebihannya adalah antarmukanya yang sederhana dan proses yang cepat.
Langkah-langkah Menggabungkan PDF di Android
1. Download dan Instal Aplikasi Pilihan
Pertama-tama, pilih salah satu aplikasi di atas dan unduh dari Google Play Store. Instal aplikasinya dan buka seperti biasa
2. Pilih File PDF
Setelah aplikasi terbuka, cari opsi untuk menggabungkan PDF. Biasanya, akan ada tombol atau menu yang bertuliskan “Merge PDF” atau “Combine PDF”. Pilih opsi ini, kemudian pilih file-file PDF yang ingin kita gabungkan.
3. Atur Urutan
Beberapa aplikasi memungkinkan kita untuk mengatur urutan file PDF. Pastikan urutannya sesuai dengan kebutuhanmu sebelum memulai proses penggabungan.
4. Mulai Proses Penggabungan
Tekan tombol “Merge” atau “Combine” untuk memulai proses. Aplikasi akan bekerja untuk menyatukan file-file PDF menjadi satu dokumen. Proses ini biasanya cepat, tergantung pada ukuran dan jumlah file yang kita gabungkan.
5. Simpan dan Cek Hasil
Setelah proses selesai, aplikasi akan memberikan opsi untuk menyimpan file PDF yang sudah digabungkan. Simpan ke lokasi yang kita inginkan, dan periksa hasilnya untuk memastikan semuanya sesuai dengan harapan.
Sedikit Tips Nih..
Kadang-kadang, penggabungan file bisa mempengaruhi kualitas dokumen. Pastikan untuk selalu memeriksa hasil akhir untuk memastikan tidak ada bagian yang hilang atau rusak.
Ini semata-mata untuk memastikan kalau hasilnya nanti tidak malu-maluin
Kata orang "Always double check", kira kira begitu gess..
Bottomline
Itu dia cara mudah untuk menggabungkan file pdf di Android.
Masih ada banyak cara lain lagi sebetulnya, tapi inilah yang paling mudah dilakukan
Kalau temen-temen ada aplikasi lainnya yang mungkin sepenuhnya gratis dan memiliki kemampuan mencengangkan, temen-temen bisa share di kolom komentar supaya yang lain pada tau
Thursday, September 12, 2024
Beli Controller Buat Unlock Sensasi Main Console di Android
Kalau ditanya apa yang saya beli tahun ini di 2024 yang membuat saya sangat puas dan terharu
Jawabannya cuman satu
Controller Game / Gamepad Android dibawah ini
 |
| Ipega 9217 |
Hah kok bisa ?
Mari kita bahas gengs !
Gamepad Pengantar Nostalgia
Sebetulnya hal yang membuat saya puas dan terharu bukan karena gamepadnya yang nyaman digenggam atau bentuknya yang oke.
Tapi, gamepad ini memungkinkan saya bernostalgia kembali ke zaman saya sekolah SD dulu.
Tentunya dengan sensasi agak beda, tapi masih serupa
Bayangkan, game-game yang dulu sempat saya mainkan di masa bocah, saat masih SD, tapi tak sempat saya selesaikan, kini bisa saya nikmati kembali di Android dengan gamepad ini.
Rasanya seperti unlock mesin waktu, membawa saya kembali ke momen-momen menyenangkan dulu bro.
Cuman ya, yang sekarang lebih portabel dong
Saya inget tuh, dulu ada game namanya CTR yang tidak pernah saya selesaikan.
 |
| asiknya bukan main |
Ya gimana mau selesai kan, setiap main pakai cheat mulu..
Jadi ga seru.
Dan kalau diingat-ingat lagi, ada banyak game PS1 lainnya yang bahkan belum saya coba, seperti misalnya Spyro, Klonoa, Tomba 1, Crash Bandicoot 1, dan masih banyak yang lainnya
Wah PR saya banyak dong ya
hahaha
itulah kenapa saya senang
Nanti bisa ada jadi ide ngeblog juga kan, hitung hitung berbagi pengalaman sama temen-temen yang lain yang rindu masa kecil dulu
Ya inilah saatnya bro
Kenapa Mesti Beli Game Pad ?
Kan di emulator udah ada virtual controller kan?
Sensasinya beda bro..
Di emulator sebetulnya kan sudah ada kontroler virtual
Cuman ya kalau main game yang sering pencet L & R, pakai control touch agak riweh
Terutama game type platformers model Crash Bandicoot
Niat main game biar seneng-seneng, malah jadi frustasi
Engga banget kan ?
Nah maka dari itu rasanya tidak apa-apa nih, keluarin duit 200rebuan kan
Worth banget lah pokoknya
Feel tombol di ujung jari pun terasa banget
Beda ketika kita sentuh sentuh touchscreen, kurang greget
Pokoknya mobile gaming to the next level dah!
Kemungkinan Memainkan Game Konsol yang Tidak pernah Terbeli
Tidak terbatas pada game PS1 dan PS2 saja temen-temen, dengan kemampuan Android kini, kita bisa mengemulasi konsol yang lebih modern lainnya seperti PSP dan 3DS
Daripada beli konsol bekas satu-satu, ya kan ?
Mending beli satu gamepad yang bisa mainin semua game yang bisa diemulasikan.
Simpel aja gitu kan, satu perangkat untuk semua konsol.
200rebuan gitu lho
Kedepannya kita kan ga tau emulator apa lagi yang bakal bermunculan
Saya denger-denger juga ada yang running emulator PS3 di Android
Semakin gila aja kan
Saya pikir ini investasi yang bagus lah ya
Namun dengan Sedikit Kekurangan
Ya kalau di tanya, lebih nyaman mana kontroler PS dulu ketimbang yang sekarang saya beli
Saya rasa masih lebih nyaman kontroler ps dulu
Cuman saya ga tau untuk masalah durabilitas ya
Mudah-mudahan sih awet
Kontroler yang saya beli ternyata tombolnya mini-mini banget
Kurang enak ditekan, agak kerasa ganjel.
Ga tau ya, kemungkinan nanti ganti yang lebih nyaman
Semua tergantung situasi dan kondisi
Sedikit Tips bagi yang Mau Coba
Nah, controler android ini ada dua tipe,
Ada yang konektivitas wireless, ada yang pakai port usb di Androd.
Saya dengar masing-masing punya kelebihan dan kekurangan
Untuk yang wireless, itu pastinya lebih simpel, tanpa kabel atau colok colok ke HP
Cuman ya pastinya agak delay.
Tapi untuk perangkat yang saya beli, delay nya ga begitu kentara
Nah, untuk yang perlu colok colok lagi, itu lebih responsif
Namun agak menguras daya ponsel, karena biasanya sumber daya kontroler diambil dari ponsel
Ini juga akan membuat HP menjadi lebih agak panas ketimbang yang model wireless.
Tapi balik lagi ini tergantung pengguna lho ya
Udahan dulu lah nulisnya...
Saya masih punya banyak misi yang belum terselesaikan
Kebanyakan nulis blog, tar malah ga kelar-kelar nih game
Mau selesaikan MH 4 Ultimate dulu di platform 3DS
Hehehe...
Friday, August 23, 2024
Lama Ga Berkabar, Ternyata Monster Hunter 4 Ultimate Sudah Lancar di Android
Ga kerasa nih temen-temen, waktu berjalan begitu cepatnya.
Kapan terakhir saya update mengenai Emu di Android ya ?
Rasanya baru beberapa hari yang lalu saya tulis mengenai Citra MMJ yang release di Android, ternyata sekarang performnya sudah lancar aja.
Impian saya main Monster Hunter 4 Ultimate sudah bisa terealisasi
Agak telat sih taunya, tapi gapapa lah
Dari pada engga sama sekali kan...
Sedikit Cerita: Berawal Dari Rasa Bosan
Mungkin banyak dari kalian yang sadar kalau blog ini lama ga update.
Ya betul sekali, ternyata nyari duit di dunia nyata itu mesti fokus, jadinya terlalu serius sama kerjaan.
Sampai akhirnya kini ritme kerjaan sudah mulai teratur, jadinya bisa bagi waktu lagi dengan hobby yang lama vakum
Mulai bosen juga sama rutinitas sehari hari, karena fokusnya duit mulu.
Akhirnya memberanikan diri untuk berpaling, dengan baca-baca update mengenai dunia peng-emulator-an
Ketemulah sebuah video di Youtube tentang Cheat Citra 60fps yang lagi running game Monser Hunter 4 Ultimate.
Impresi pertama : Ah, ga percaya..
Masa iya game yang dulu saya sempat coba dan running 10% sekarang bisa 60fps 100% di mobile ?
Paling-paling running di PC dengan spek celestial!
Ya namanya saya gitu ya lagi penasaran, jadi saya coba install official build Citra di Mi 11T saya
Eh bener ding!
Impresi Pertama
Setelan default saja sudah lancar dengan frame rate variatif dan speed konsisten diatas 85%.
Speed turun ke 85% terutama ketika ketemu boss, dan dibarengi dengan monster-monster perintilannya
Dan saya perhatikan ternyata tidak begitu banyak pilihan untuk atur performa emulator ini.
Setidaknya tidak sebanyak PPSSPP
Setelah melakukan serangkaian test, ternyata setelan yang saya cari ada semua, dengan istilah yang berbeda.
Alhasil, sekarang saya bermain dengan speed konsisten diatas 95% (cenderung 100%) dengan resolusi internal 2x.
Mayan lah, cukup memuaskan
HP tidak panas pula.
Walau ponsel yang saya pakai tidak ditenagai Snapdragon lho ya.
Kalau ponsel dengan SoC tersebut, beuhh.. pasti running lebih licin lagi
Setting Optimal
Untuk device menengah saya, setting yang saya aktifkan adalah delay game render thread yang di set di angka 5000us
Parameter ini memiliki efek mirib seperti frameskipping pada PPSSPP, yang mana membuat game yang running di 60fps memiliki framerate yang lebih rendah (kisaran 35fps) dengan bonus kenaikan speed emulation di range 90% - 100% konsisten di semua area.



Untuk resolusi internal bisa di set di 2x lah
Sisanya biarkan default, sudah joss..
Tapi temen-temen bebas untuk bereksperimen
Intinya bermain di angka yang pas pada delay game render thread saja
Pakai JoyStick Makin Asik
Main Monster Hunter pasti akan lebih enjoey jika menggunakan Joystick
Hanya saja, Game Monster Hunter 4 Ultimate di 3DS ini tidak mengaktifkan fungsi C-Stick secara default, yang mana bertanggung jawab terhadap kontrol kamera
Untungnya, hal ini bisa diaktifkan di menu Option, pada menu utama game
Itu lho menu utama sebelum kita load game
Nah, C-Stick ini nanti bisa kita mapping ke analog kanan Joystick kita
Biar control kamera bisa lebih mantap
Akhir Kata
Nah itu dia sedikit update mengenai dunia emulator Android, khususnya Citra Emu yang kini bisa running Monster Hunter 4 Ultimate dengan lancar
Saya jadi ada pilihan lain untuk mengisi waktu luang
Ya, biar ga bosen menjalani hidup coy
ahahaha
Monday, September 18, 2023
Review Keyboard + Trackpad Wireless RGB Murah Buat Tablet Samsung
.webp)
Ada banyak aksesori Tablet yang bisa kita temukan di pasaran
Mulai dari case, temper glass, headset bluetooth...
Tapi ada satu yang bisa meningkatkan derajat perangkat Tablet kita
Apa itu ?
Tidak lain dan tidak bukan, Keyboard wireless + Trackpad yang akan kita bahas kali ini
Upgrade Tab Android Dengan Keyboard + Trackpad Wireless RBG ?
Pertama tama saya mau klarifikasi dulu nih gengs
Ini bukan promosi atau apa ya
Ini sebetulnya tulisan pengalaman saya terhadap satu produk yang membuat saya suatu hari kecantol saat scrolling di Tokopedia.
Nah, sudah lama tuh saya mengincar aksesoris yang bisa bikin tab Galaxy S6 Lite saya makin produktif
Karena capek juga kan kita pegang tab yang ukurannya 10 inchi ini sambil ngetik ngetik pakai yang namanya onscreen keyboard.
Nah pucuk dicinta, ulam pun tiba, ketemulah saya dengan produk ini di marketplace tadi.
Yaitu produk keyboard wireless dengan trackpad dan RGB Led
Fitur-Fitur Utama Keyboard Wireless RGB Dengan Trackpad
Fungsi utama yang saya cari sebetulnya adalah trackpad pointing
Hal ini akan sangat membantu ketika saya berusaha menempatkan tab pada posisi yang lebih tinggi, yang mana selama ini menyulitkan saya untuk navigasi jika hanya mengandalkan layar sentuh
Lengan jadi cepat pegal bro..
Bagi kalian yang sudah lama mengikuti perjalanan saya, kalian pasti tau kalau saya sangat memperhatikan postur saat bekerja di depan layar
Sayangnya nih, laptop dan tab semacam ini memaksa kita untuk menengok lebih rendah ketimbang layar PC pada umumnya
Hal ini sangatlah terasa jika kita telah bekerja selama beberapa jam di depan layar monitor
Leher kita semakin terasa kaku, dan ini sangat tidak baik dalam jangka panjang
Nah, dengan adanya trackpad keyboard ini, saya bisa menempatkan tab agak sejajar dengan level mata, kemudian menempatkan keyboard pada posisi istirahat lengan
Dan navigasi tab jadi tidak sulit karena terbantu oleh trackpad tadi
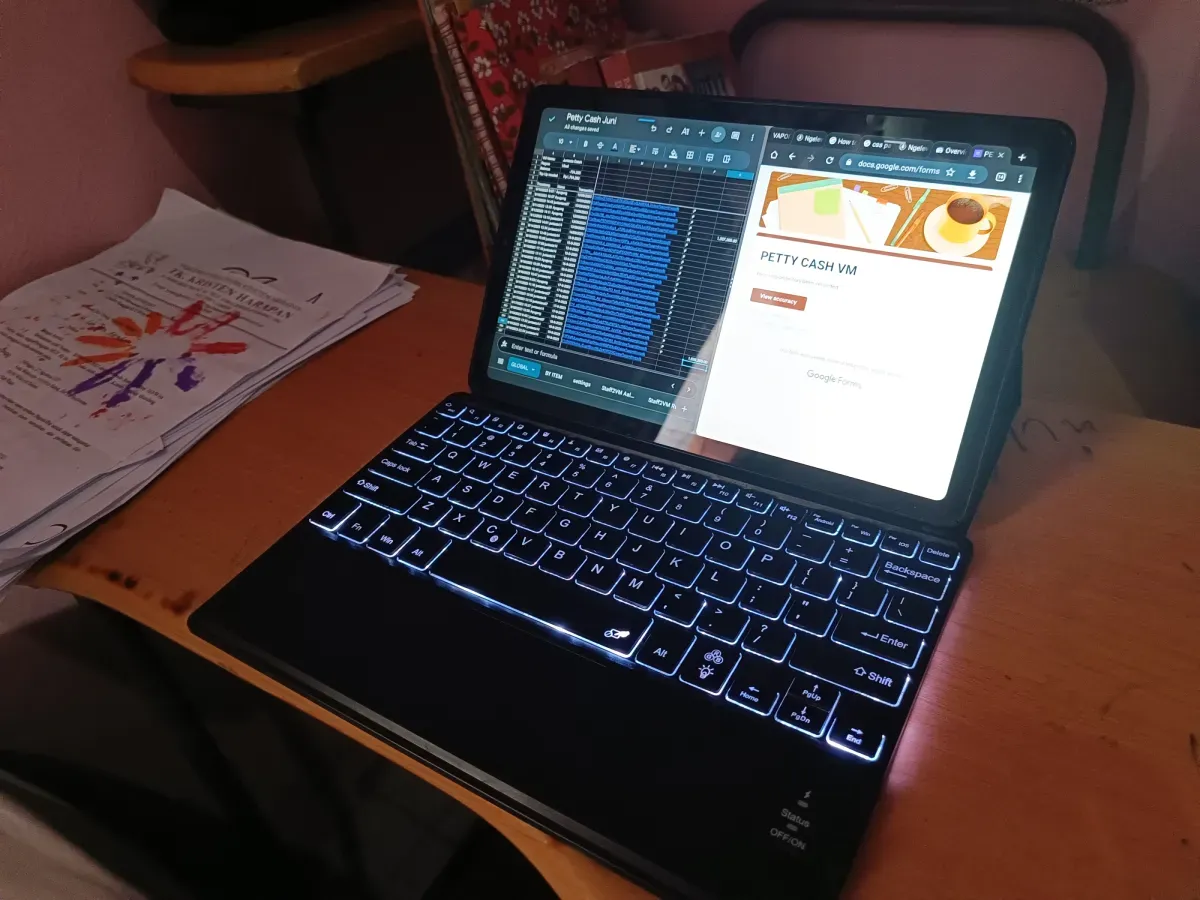 |
| tampilan keyboard terpasang |
Kemudian fitur kedua ialah RGB Led yang bakal membantu ketika bekerja di tempat yang agak gelap
Selain kelihatan lebih keren, LED pada keyboard ini dapat memperlihatkan tombol-tombol huruf sehingga kita tidak akan kesulitan mengetik ketika minim cahaya
Iya sih, di keyboard biasa pun ada benjolan kecil sebagai penanda posisi jari telunjuk untuk mempermudah kita mengetik tanpa melihat keyboad
Tapi jika kita memiliki pencahayaan ekstra yang keluar dari keyboard, saya rasa itu merupakan nilai tambah
Ngomong-ngomong, led ini bisa diganti ganti tuh warnanya, sesuai keinginan kita.
Merah, kuning, hijau.. di keyboard yang hitam 🤣
Bisa juga model pulse yang membuat LED bisa redup dan terang secara berkala
Mantap deh pokoknya
Kelebihan dan Kekurangan Keyboard Wireless ini
Nah, sekarang tiba saatnya kita bahas realita yang saya alami setelah beberapa bulan menggunakan keyboard ini
Yang pertama, saya cukup puas dengan kualitas tombol yang soft dan sangat mempermudah saya dalam hal mengetik
Tombonya tidak keras, bahkan saya bisa katakan ini pas banget sama selera saya
Dilihat dari segi layout, saya lebih suka dengan yang ini ketimbang keyboard wireles bawaan case yang sempat saya beli sebelumnya, hanya karena layout keyboard dengan trackpad ini disertakan tombol delete di pojok kanan atas
Kemudian input nya pun tidak terasa delay, cukup asik lah digunakan
Namun ada satu hal yang membuat saya agak kecewa
Yaitu tombol volume up yang terkadang aktif sendiri, sehingga kadang kadang hal ini menghambat tombol lain untuk mengirim input
Saya tidak tau apakah saya sendiri yang mengalami masalah ini, yang jelas ketika saya congkel tombol tersebut, masalah terselesaikan
Kemudian dari segi trackpad, saya cukup puas
Walaupun pada tab saya, trackpad ini tidak begitu konsisten terhadap speed nya
Jadi kadang gerakan mouse pointer itu lancar dan ringan, kadang agak berat, sehingga butuh dua kali geser supaya bisa gerak sejauh biasanya
Agak menjengkelkan sih, tapi saya tidak tau apakah tab Samsung saya yang cari gara--gara
Soalnya saya coba di ponsel saya yang lain, hal ini tidak begitu terasa
Kemungkinan sih ini dipengaruhi oleh limitasi bandwidth bluetooth versi 3.0 yang digunakan oleh keyboard wireless ini
Nah, untuk tapping, lancar jaya..
Tidak ada masalah
Bahkan fitur gesture multi finger nya pun bekerja secara optimal
Yang terakhir yaitu fitur RGB LED nya
Sebetulnya LED ini tidak begitu perlu jika kita sudah menguasai mengetik dengan 10 jari
Karena biasanya jika kita sudah mahir mengetik 10 jari, maka kita sudah secara bawah sadar hafal terhadap posisi karakter di keyboard.
Kalau di ruangan gelap, bisa raba-raba dua benjolan di hurf "F" dan "J" dulu
Tapi saya bisa bilang RGB LED ini berfungsi sangat baik untuk menampilkan karakter keyboard ketika lingkungan kerja itu gelap.
Hanya saja bagi saya ini terlalu terang dan menghabiskan batre terlalu cepat
Andai saja ada pengaturan untuk dapat meredupkan cahaya yang dihasilkan, pasti semakin oke
Jadi Keyboard Ini Pantas Dibeli Atau Tidak ?
Di harganya yang hanya sekitar 200.000, saya rasa ini sangat pantas untuk dibeli
Dengan pengalaman mengetik yang cukup asik, cukup portable, fungsional, dan terlihat keren, keyboard ini bisa saya rekomendasikan bagi kalian yang memiliki mobilitas tinggi serta senang menulis
Terutama yang tidak suka bawa laptop kemana-mana
Saya rasa sebagian besar kelemahan yang saya jabarkan diatas itu hanya terjadi kepada saya, karena lagi sial
Tapi jujur saya bisa berikan nilai 8 dari 10 lah
Akhir Kata
Ya itu saja yang dapat saya bagikan kali ini
Semoga bermanfaat bagi kalian yang sedang mencari-cari aksesoris sejenis
Eh jangan-jangan kalian sudah punya produk yang ini ya?
Kalau sudah punya, boleh share dong pengalamannya di kolom komentar di bawah
Biar temen-temen yang lain pada tau...



