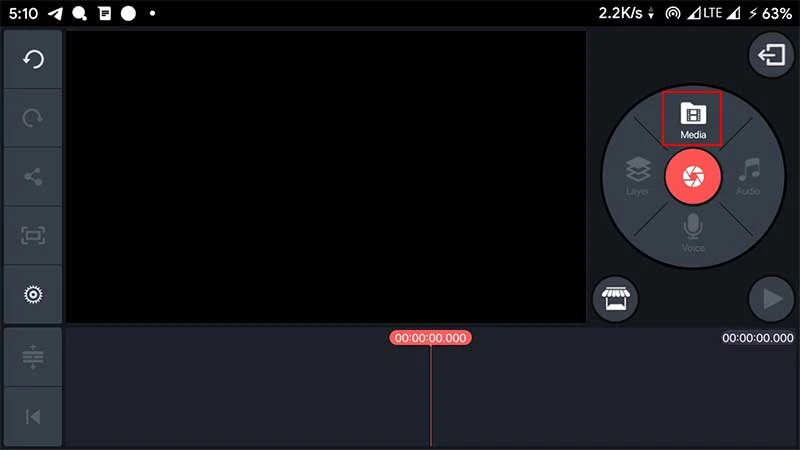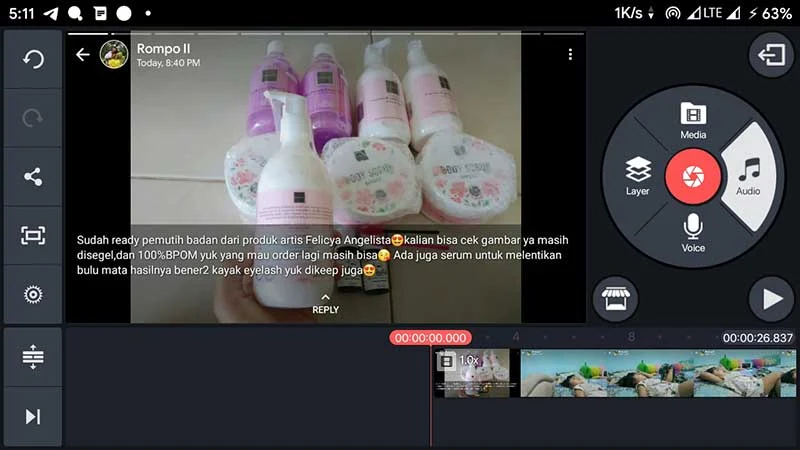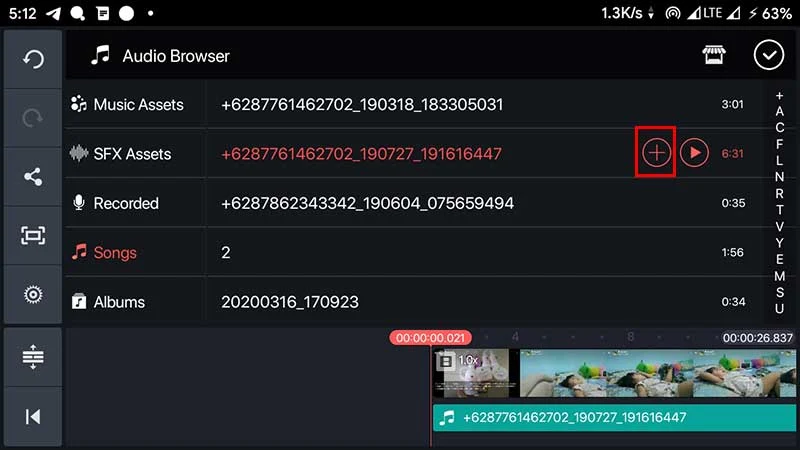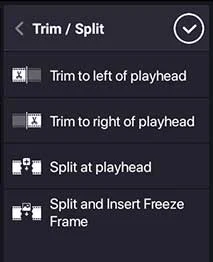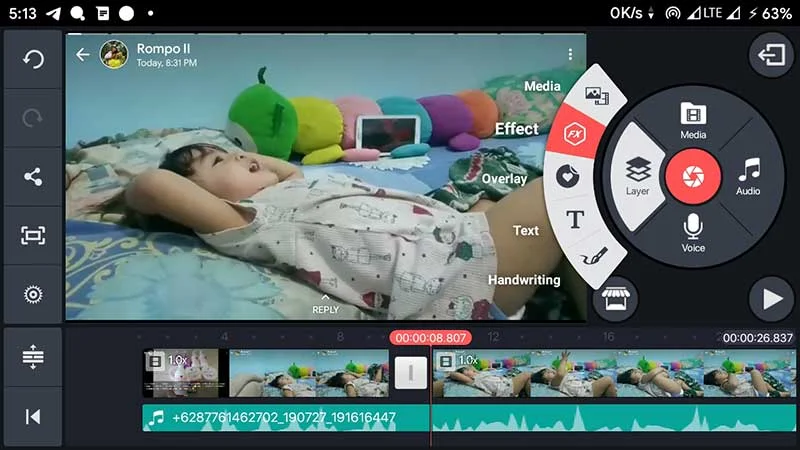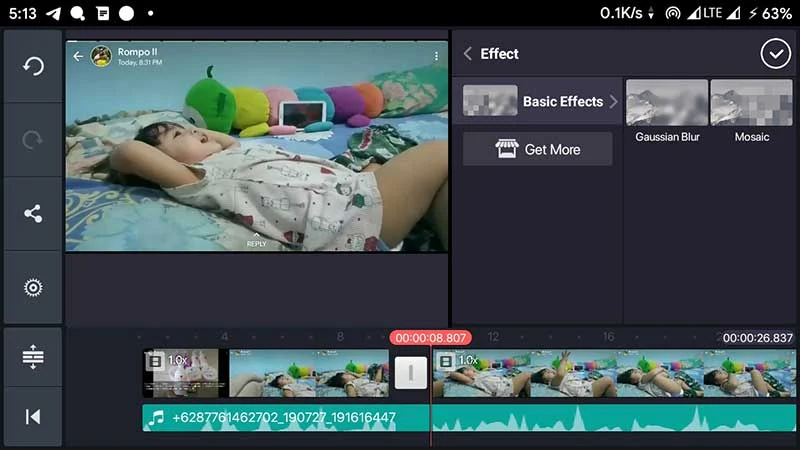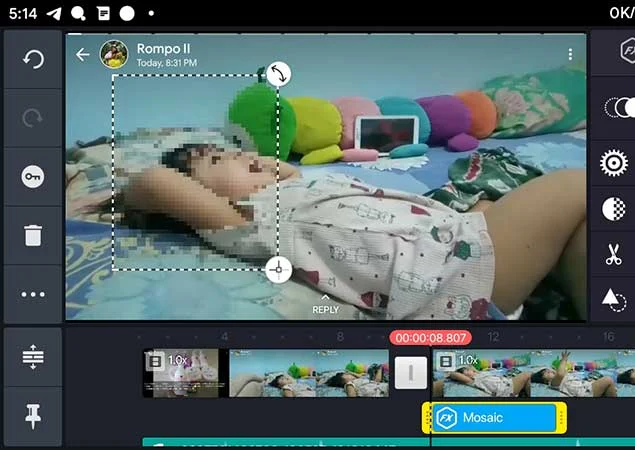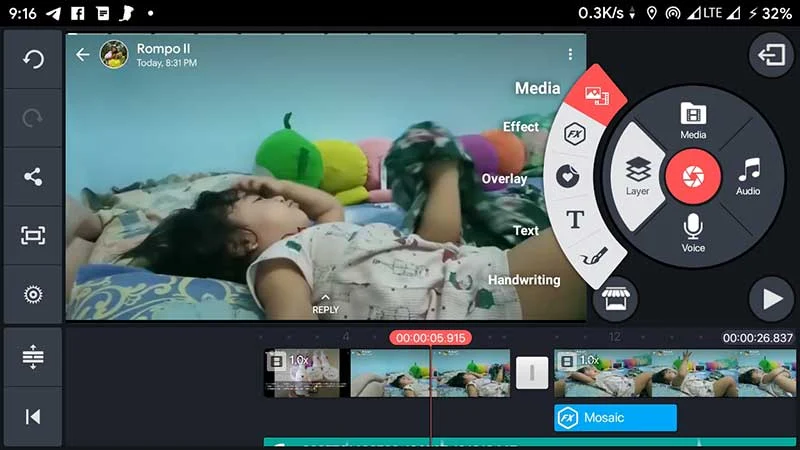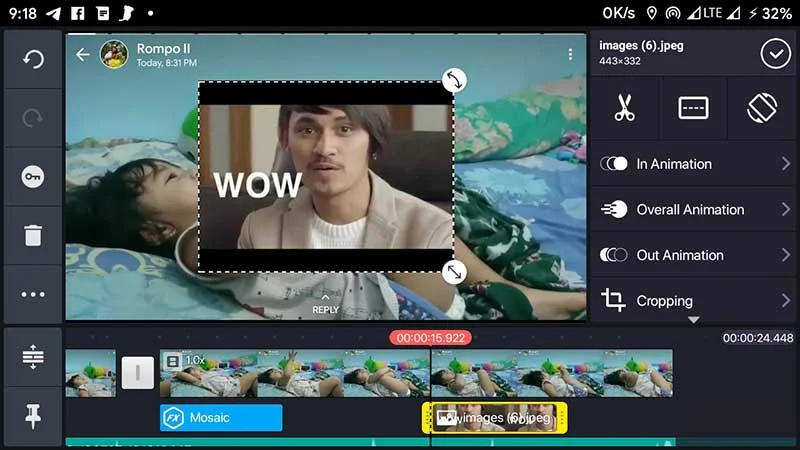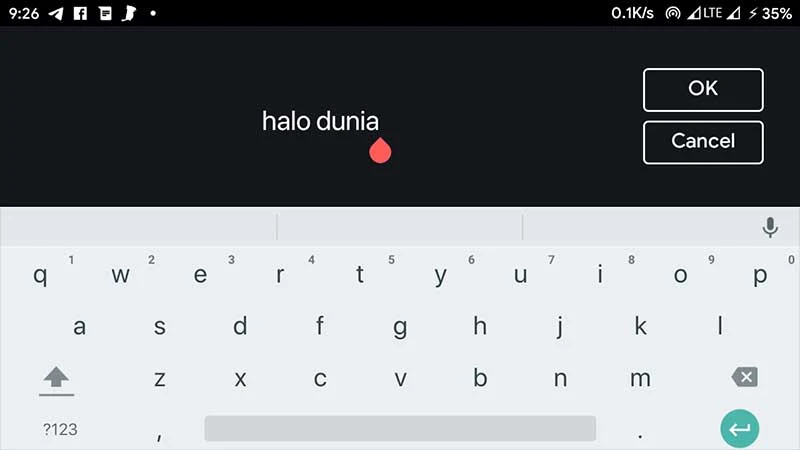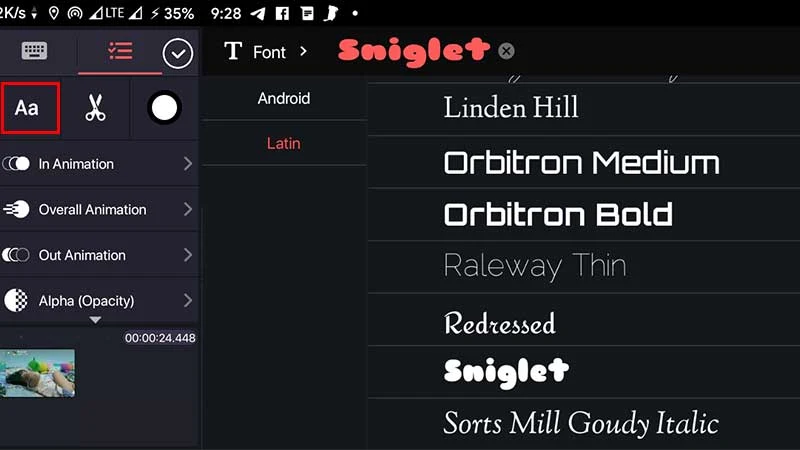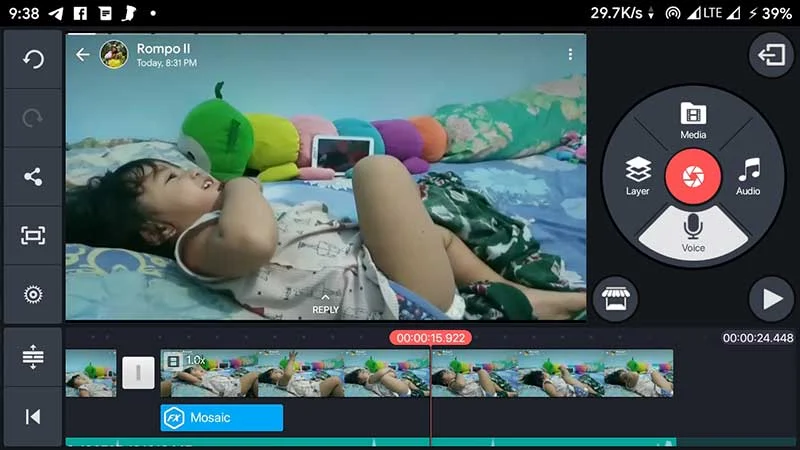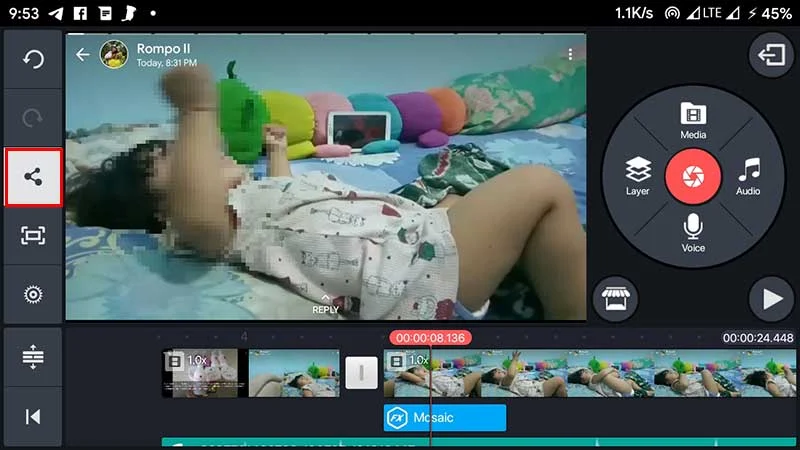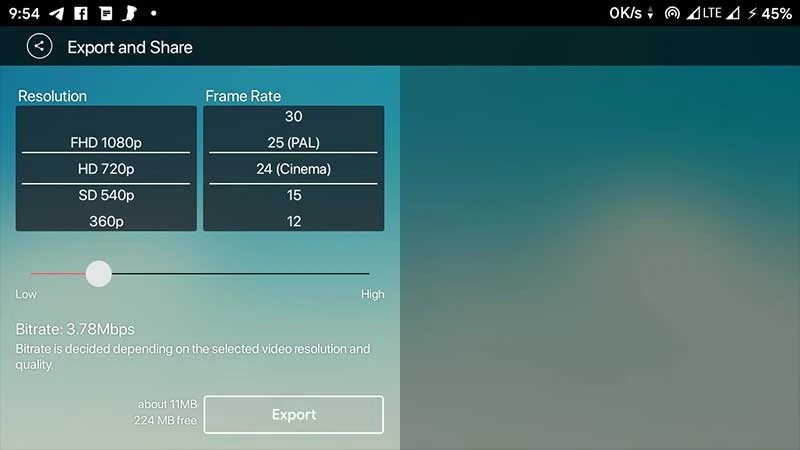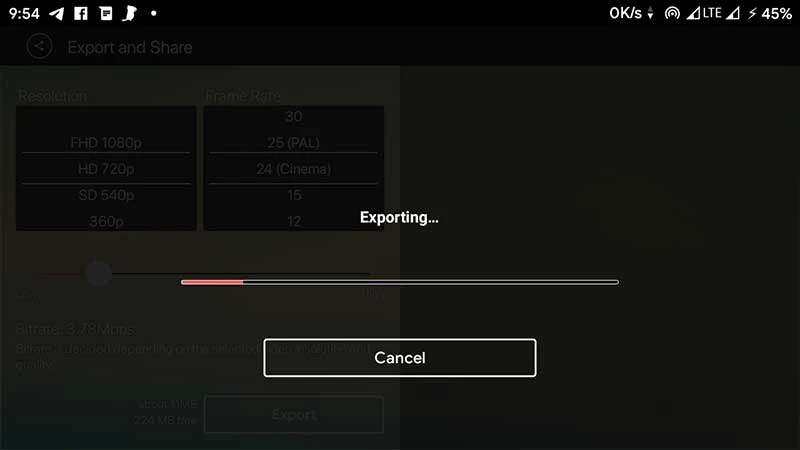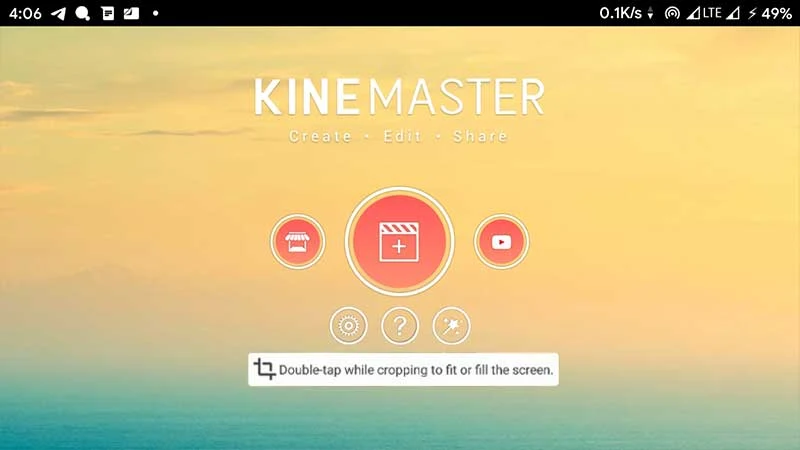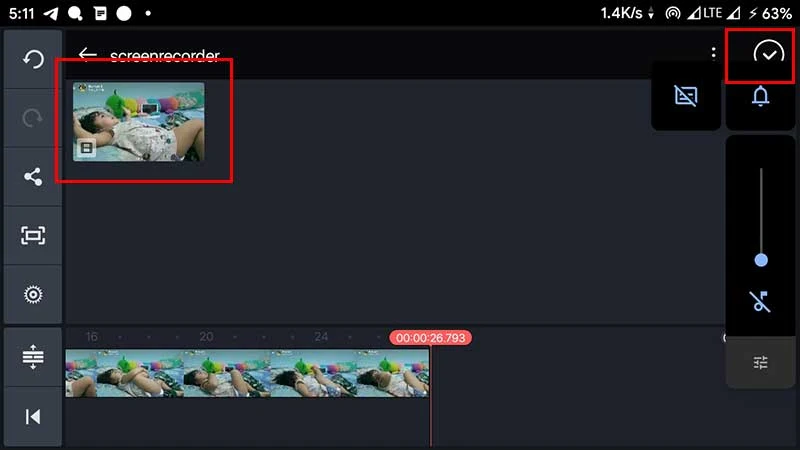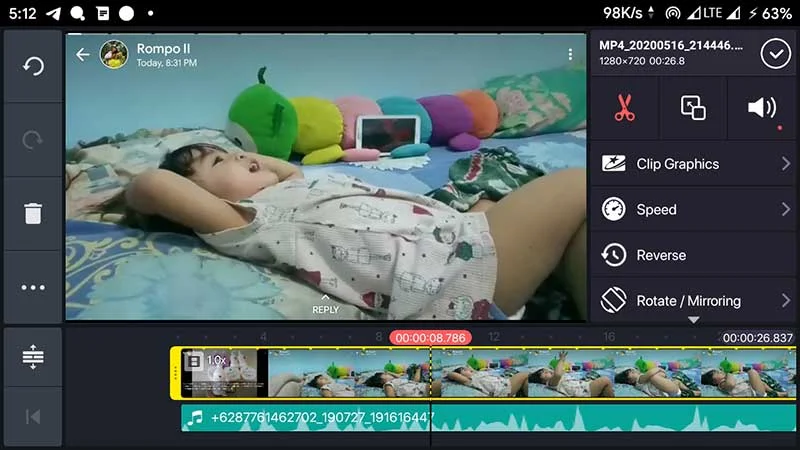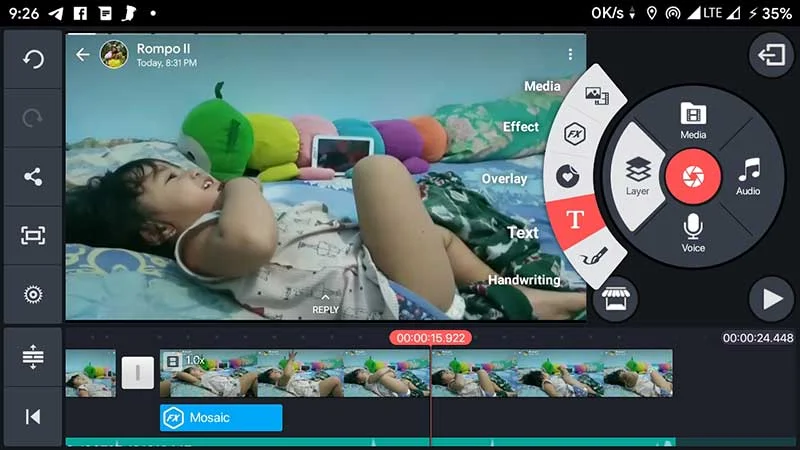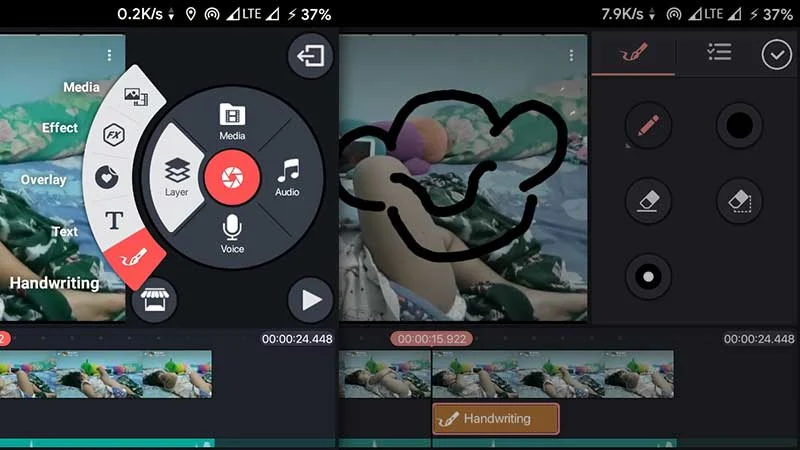Cara Untuk Cek HP Android Bekas Agar Terhindar Dari Penipu
Penjualan HP Android bekas kini semakin ramai saja bro. Hal ini disebabkan
oleh jenuhnya pasar di berbagai negara terhadap smartphone terbaru, yang mana
membuka celah bagi smartphone bekas atau rekondisi.
Saya memiliki prediksi tentang penjualan smartphone bekas yang
bakal meledak sampai tahun 2025.
Wow!
Namun bagaimana dengan kualitas barang yang akan dijual ya? Jangan-jangan
disamping penjualan yang meledak, ponselnya akan meledak juga?
Kenapa perlu tau cara cek HP ini ?
Ketika kita sedang berada di counter hp atau ketemuan dengan penjual hp bekas,
kita tidak bisa mengandalkan perlengkapan khusus untuk mengecek
smartphone.
Yang ada hanyalah smartphone bekas tersebut dan beberapa kelengkapan yang ikut
dijual.
Nah, munculah kesulitan untuk memastikan apakah barang yang kita beli itu kualitasnya oke, atau tidak.
Tapi tenang saudara-saudara, kalian masih bisa memeriksa kondisinya dengan sangat detil dengan
metode yang akan saya jelaskan, yang pastinya akan mampu menjamin apakah
hp android yang kalian beli itu masih bagus atau tidak.
Cara cek HP Android
Sebelum memulai, disarankan supaya kalian tau apa spesifikasi smartphone yang
akan kalian cek terlebih dahulu.
Ini dikarenakan dengan adanya spesifikasi ini, kita ga akan melewatkan satu
fungsi sekalipun.
Misalnya kita tau nih smartphone yang akan kita beli memiliki fitur
fingerprint unlock, kita akan ingat untuk memeriksa apakah sensor
fingerprintnya berfungsi dengan baik atau tidak.
Jangan lupa juga utnuk membawa beberapa peralatan yang e
sensial juga, seperti SIM card, power bank, headset dan lain sebagainya yang kalian rasa perlu.
Oke, langsung saja kita saya jabarkan. Saya bagi jadi dua metode bro,
yaitu Metode
cek fisik
dan
cek fungsi.
1. Cek Fisik HP
Fisik smartphone bisa kita periksa dengan melihat secara langsung dan
menyentuhnya. Nah dengan metode ini kita bisa memastikan keadaan fisik
smartphone yang kita beli.
Kelebihannya kita bisa melakukan inspeksi secara cepat.
Namun dengan metode ini kita tidak bisa memeriksa secara detil dan menyeluruh
karena ada beberapa komponen yang tidak terlihat seperti
sensor-sensor yang dibenamkan di dalam smartphone.
Langsung saja bro, kita mulai dari yang paling mendasar.
Cek body & kaca layar
Kalian sebaiknya cek bagian ini dengan sangat teliti. Ini sangat penting kalau
kalian ingin mendapatkan smartphone yang mulus mempesona.
Kalau baret casingnya kelihatan banget, bisasanya akan terlihat kumal dan kita
jadi males ngerawatnya.
Casing juga bisa menjadi indikator yang memberikan bayangan tentang riwayat
barang lho. Dari sini kita tau apa saja yang terjadi kepada smartphone itu
ketika masih di tangan pemiliknya dulu.
Setidaknya kita juga akan tau kemungkinan adanya komponen yang tidak
berfungsi, misalnya antena dalam, atau bisa jadi microphone.
Ambil contoh nih bro, ada bekas lecet dipojokan casing. Nah, dari sana kita
bisa menduga kalau barang yang dijual itu sempat jatoh dulunya. Kemungkinan
ada kerusakan yang terjadi di microphone, karena
pengalaman saya dulu sempet jatuhin hp, eh tiba-tiba mic nya ga berfungsi.
Extra: Bagi kalian yang mau beli ponsel yang waterproof, mending
periksa juga katup penutup charger dan headset. Jangan-jangan udah lepas atau
karet waterproof nya aus! Ngga bisa nyilem-nyilem deh!
Lihat Segel (HP batre lepasan)
Setelah kalian merasa oke dengan casing, mungkin timbul rasa curiga sedikit.
Jangan jangan ini hp pernah dirombak sedemikian rupa sampe jadi kelihatan
baru kembali ??
Ga ada salahnya, waspada itu perlu.
Kalian bisa langsung matikan smartphone, lalu cabut batre bagian belakang.
Kemudian kalian cek apakah segel pelindung baut masih utuh atau tidak. Kalau
tidak, kalian patut
curiga berganda!

|
|
Segelnya ga utuh, pemilik sebelumnya ternyata tukang oprek
|
Pasalnya banyak
ponsel rekondisi
yang beredar belakangan ini. Tentunya kita tidak mau dong menjadi korban
akibat smartphone bekas yang kita beli.
Bukannya untung, malah tangan yang buntung nantinya.
Nah, disini kalian bisa memutuskan langsung, kalau ga yakin sama produknya
bisa langsung batal. kalau masih yakin, bisa nego lagi sampe oke.. hahaha
Periksa kondisi batre, Slot SIM card dan SDcard
Habis cek segel, batrenya jangan buru-buru dipasang dulu bro. Sekalian aja,
kalian bisa langsung cek batre, apakah ada cacat fisik atau tidak.
Yang saya maksud cacat fisik itu misalnya keadaan batre yang
'hamil'.
Kalau udah begini ketahanan daya smartphone ga akan lama bro.
Ada beberapa ciri khas dari batre cacat ini, seperti persentase
kapasitas batre cepat turun atau bentuk fisiknya yang kembung.
Dampak yang dihasilkan dari batre ini juga tidak main-main. Saya pernah
melihat ponsel teman (samsung galaxy S3 mini) yang mati total setelah beberapa
keluhan yang dia utarakan tentang batrenya beberapa minggu sebelumnya.
Nah, ketika kalian cek batre dan masih flat nih, ga pake kembung, kalian bisa
lanjut dengan cek keaslian dari batre tersebut.
Keaslian batre juga jangan dianggap remeh bro. Pasalnya banyak oknum nakal
yang mengganti batre smartphone bekas dengan batre abal-abal yang kualitasnya
diragukan.
Lalu bagaimana cara mengetahuinya?
Yak,
RepairPonsel memiliki cara ampuh membedakan batre asli dan yang palsu.
Dengan kondisi batre diponsel bekas yang sudah terpasang, kita bisa cek label
dan hologramnya bro. Seperti yang ditulis di artikel itu, label batre palsu
akan buram dan tidak rapi. Hologramnya juga terpasang asal-asalan.
Jika sudah merasa yakin dengan kondisi batre, kalian bisa lanjut untuk
memeriksa kondisi dari slot SIM card dan SDcard.
Bagian ini sangatlah penting mengingat tanpa SIM card, ponsel bukanlah
apa-apa. Kerusakan pada slot memory card juga merupakan sebuah kemalangan yang
besar bro.
Kita bisa coba memasang simcard dan SDcard untuk memastikannya, apakah terbaca
atau tidak.
Terlihat ribet bro, tapi sebaiknya kalian lakukan untuk menjamin kualiatas
barang.
Cek tombol
Disini kalian dituntut untuk lebih teliti merasakan tekanan pada tombol.
Jangan terima bila tombol keras, atau malah tidak berfungsi sama sekali.
Yang biasanya luput dari mata kita adalah tombol shutter camera (biasanya ada
di xperia).
Tidak usah buru-buru bro, kalian bisa cek satu per satu supaya lebih
meyakinkan. Jangan sampe kita beli smartphone yang tombolnya udah jebol atau
suka nyangkut, ntar malah jadi susah.
Cek colokan charger dan headset
Paling parah kalau kita lupa cek konektor atau colokan, eh ternyata baru sadar
kalo udah ga berfungsi pas mau di pake, kan kesel.
Colokan charger smartphone bekas kadang kadang udah longgar dan bikin kita
nantinya sulit nge charge. Ujung-ujungnya apa bro, ya tukang servis, keluar
duit lagi, kecuali kalau kalian mau pake charger kodok ya.
Nah, ngecek fisik udah oke, namun bagaimana dengan kondisi sensor dan
jeroan-jeroan lainnya bro?
Oke saya lanjutkan dengan metode ke dua.
2. Cek Fungsi
Pengecekan fungsi dari smartphone dapat membantu kita untuk memeriksa apakah
ada yang tidak beres dari barang tersebut melalui sebuah test.
Caranya mudah saja bro, kita bisa memanfaatkan software bawaan smartphone yang
tersembunyi dan dapat diakses melalui sebuah kode. Nah kode ini bervariasi bro,
tergantung dari merk dan type ponsel yang kalian ingin periksa. Berikut daftar
kode untuk beberapa merk dan tipe terkenal.
| Merk |
Seri |
Aplikasi |
Kode |
| Sony |
Experia |
Dialer |
*#*#7378423#*#* |
| Samsung |
Galaxy |
Dialer |
*#0*# |
| Asus |
Zenfone |
Calculator |
.12345+= |
| Oppo |
-any- |
Dialer |
*#808# |
| Xiaomi |
-any- |
Dialer |
*#*#6484#*#* |
| Realme |
-any- |
Dialer |
*#000000# |
Kode diatas merupakan kode yang umum saya temukan di ponsel dengan merk
tersebut.
Namun jika kode diatas tidak jalan di smartphone kalian, kalian bisa coba cari
dulu di google. Cari dengan keyword [merk hp, seri. "service menu code"]. Kalau
ketemu bisa lanjut bro. Kalo ga bisa juga ya kemungkinan smartphone kalian dalam
keadaan custom, alias tidak stock (default).
Setelah kalian dial kode tersebut, umumnya tampilan smartphone kalian akan
otomatis menjadi seperti ini

|
|
Tampilan umum service menu (mungkin beda setiap device)
|
Nah, pada smartphone sony experia tampilannya seperti di atas. Pilih menu
service test untuk melakukan test pada semua fungsi yang nantinya
ditampilkan di menu tersebut.
Beberapa hal yang sangat krusial adalah:
Touch Screen test
Bagian ini biasanya menyuguhkan tampilan untuk menggambar. Kalian bisa buat
coretan sesuka hati. Nah usahakan garis yang kalian coretkan sudah memenuhi
layar smartphone seperti tampilan dibawah ini.

|
|
Screen test (Samsung - Sony)
|
Ini bisa menjadi indikator kalau-kalau touch screen panel smartphone bermasalah,
terutama ketika ada bagian yang tidak bisa dicoreti dengan garis yang kita
buat.
Display Test
Pada bagian yang ini, layar ponsel akan menampilkan beberapa warna untuk
menemukan dead pixel atau cacat burn in (jika ada).
Dengan begini kita akan lebih mudah melihat jika ada titik kecil berwarna
putih atau hitam (atau warna lainnya) yang tidak sejalan dengan perubahan
warna di area sekitarnya.

|
|
Ilustrasi pemeriksaan display panel
|
Nah, kecacatan layar seperti dead pixel ini yang biasanya sulit dilakukan
tanpa menggunakan aplikasi bantuan seperti ini. Dengan keadaan ponsel yang
begitu, akan mengganggu sekali pada penggunaan sehari-hari.
Seperti ada yang mengganjal gitu di layar bro.
Test Speaker, Earphone, dan Microphone
Yang satu ini sebenarnya bisa saja di periksa tanpa menggunakan service
menu.
Kelihatan sepele bro, tapi jangan salah, soalnya semua fungsi telepon
bergantung pada fitur yang satu ini. Pastikan semuanya lancar, dan untuk
microphone pastikan level tangkapan suaranya tidak terlalu rendah bro.
Test Sensor
Kalian mungkin sempat baca artikel sebelumnya yang berjudul
Berbagai macam sensor pada smartphone masa kini. Disana telah dijelaskan cara kerja sensor-sensor yang dibenamkan pada
smartphone jaman sekarang.
Jika kalian belum baca, mungkin bisa dibaca dulu supaya ada gambaran.

|
|
bagian sensor (xperia)
|
Nah, ketika kalian sudah mengetahui spesifikasi smartphone yang akan kalian
cek, harusnya kalian sudah mengetahui apa saja yang perlu diperiksa.
Misalnya saja device kalian memiliki sensor accelerator, proximity,
magnetometer dan gyroscope. Kalian bisa jalankan tes ke setiap sensor yang
ada. Pastikan saja datanya tidak berubah terlalu jauh ketika posisi smartphone
diam, dan akan berubah sewajarnya ketika smartphone digerakkan.

|
|
tampilan gyroscope test (kiri) dan accelerometer test (kanan)
|
Membeli smartphone dengan fitur yang banyak memang akan memaksa kita untuk
memastikan setiap fiturnya berjalan sempurna. Jadi tidak usah terburu-buru,
kalau ada yang aneh langsung tanyakan kepada penjual.
Jangan lupakan sinyal, wifi, dan bluetooth
Bagian ini sangatlah penting, jangan sampai terlupakan, karena betapa sialnya
kalian jika beli smartphone bekas ternyata ga bisa nelpon.
Kalian bisa test sinyal dengan data yang tampil di service menu maupun
langsung lihat signal bar di status bar.
Cek sistem dan status root atau modifikasi sistem lainnya.
Nah, untuk cara mengetahui android pernah di root, banyak sekali yang tertarik untuk mengetahuinya.
Sebetulnya tidak ada cara pasti untuk mengetahui apakah ponsel pernah di root atau tidak, karena ada yang namanya unroot, dimana menghilangkan status root pada hp android.
Boleh sih download aplikasi "root checker" di Play Store,
Tapi..
Sebenarnya ada satu indikasi yang sangat baik untuk mengetahui apakah ponsel tersebut pernah diotak-atik atau tidak.
Pada Service Menu, kalian cari pilihan Service Info. Disana akan ada informasi mengenai status bootloader, apakah sudah di unlock apa belum.
Atau kalian bisa masuk ke menu setting yang biasa, dan temukan informasi ini di menu "Tentang Perangkat".
Bootloader yang sudah di unlock merupakan indikasi kuat kalau ponsel telah dimodifikasi.
Yah, walaupun perangkat juga bisa di lock kembali, namun agak ribet.
Tapi boleh kalian jadikan referensi.
3. Jika sudah dicek semuanya...
Jika sudah dicek secara menyeluruh dan hasilnya ok, berarti smartphone yang
kalian cek dalam kondisi prima.
Kalau ada lecet tapi fungsi masih normal, itu terserah kalian dalam
menentukannya bro, yang penting kalian puas dengan hasil test.
Kalau tidak puas, bisa langsung di reject bro..
UPDATE
Belakangan lagi ramai kasus HP ter lock sendiri dan menampilkan pesan untuk segera melakukan pembayaran cicilan kredit.
Nah untuk menghindari hal tersebut, sebaiknya kalian jangan terlalu tergiur dengan barang yang memiliki harga tidak masuk akal, karena bisa saja itu merupakan barang cicilan yang belum lunas.
Biasanya ini terjadi pada ponsel Samsung, jadi hati-hati saja, karena saya belum menemukan ciri-ciri hp model begini sampai kejadian ter lock secara remote.
Akhirnya..
Sebelum yang panjang jadi tambah panjang, mending saya akhiri dulu
disini..
Kalau kalian punya tambahan ? silahkan bisa comment mas.
Semoga perjalannanya dalam menemukan smartphone bekas berkualitas bisa sedikit
terbantu dengan adanya artikel ini.
Sekian dulu bro, sampai jumpa